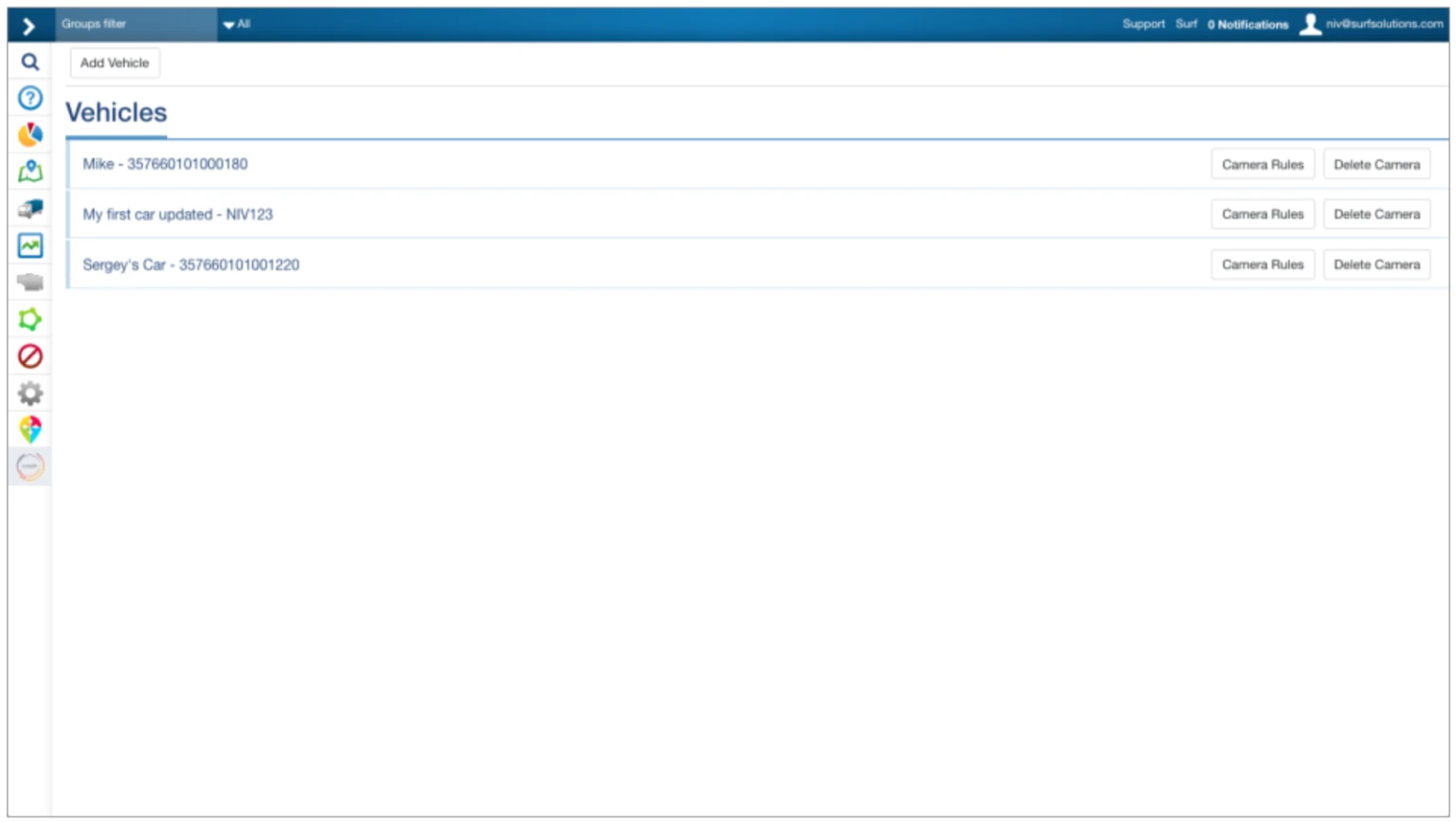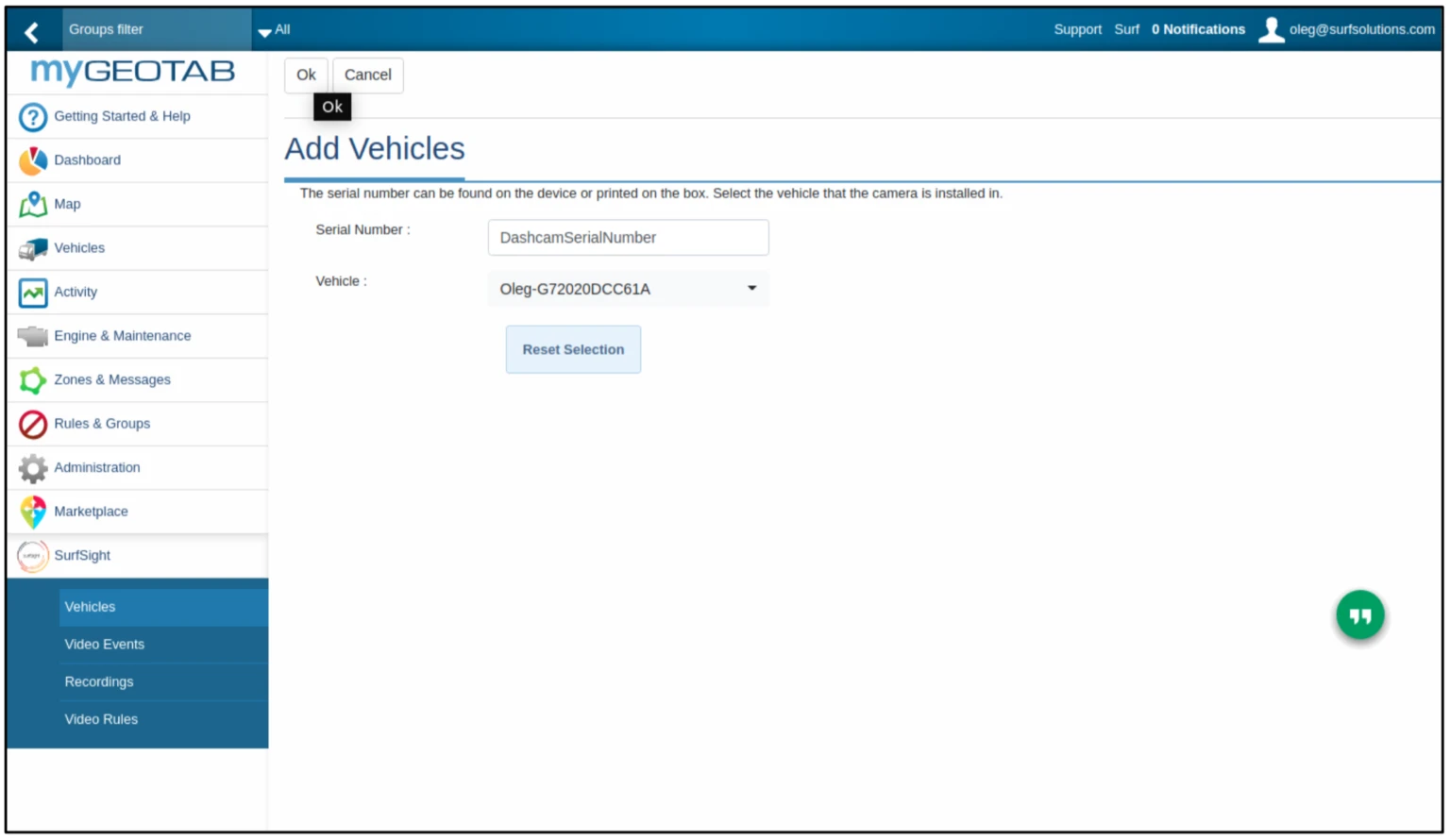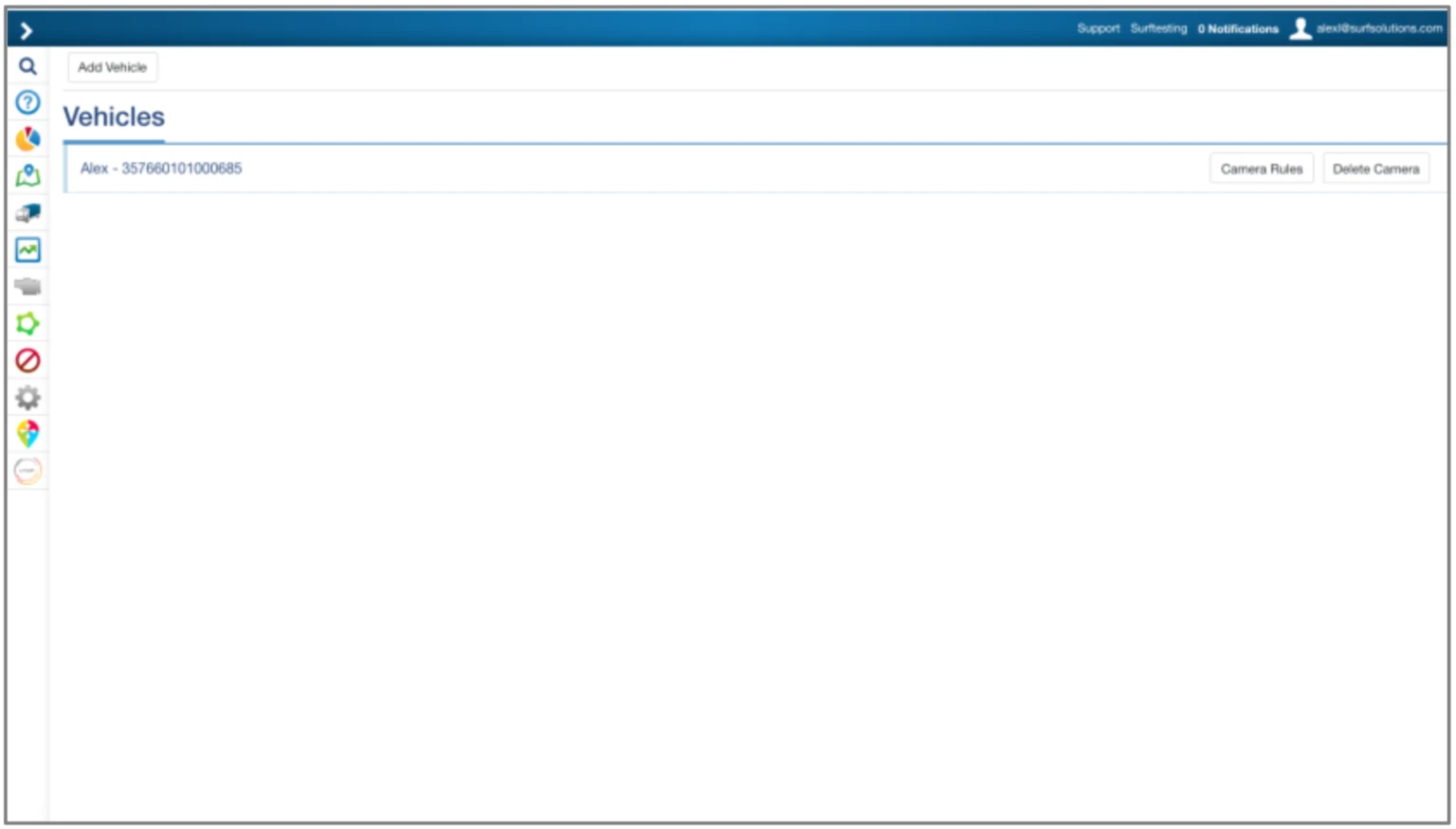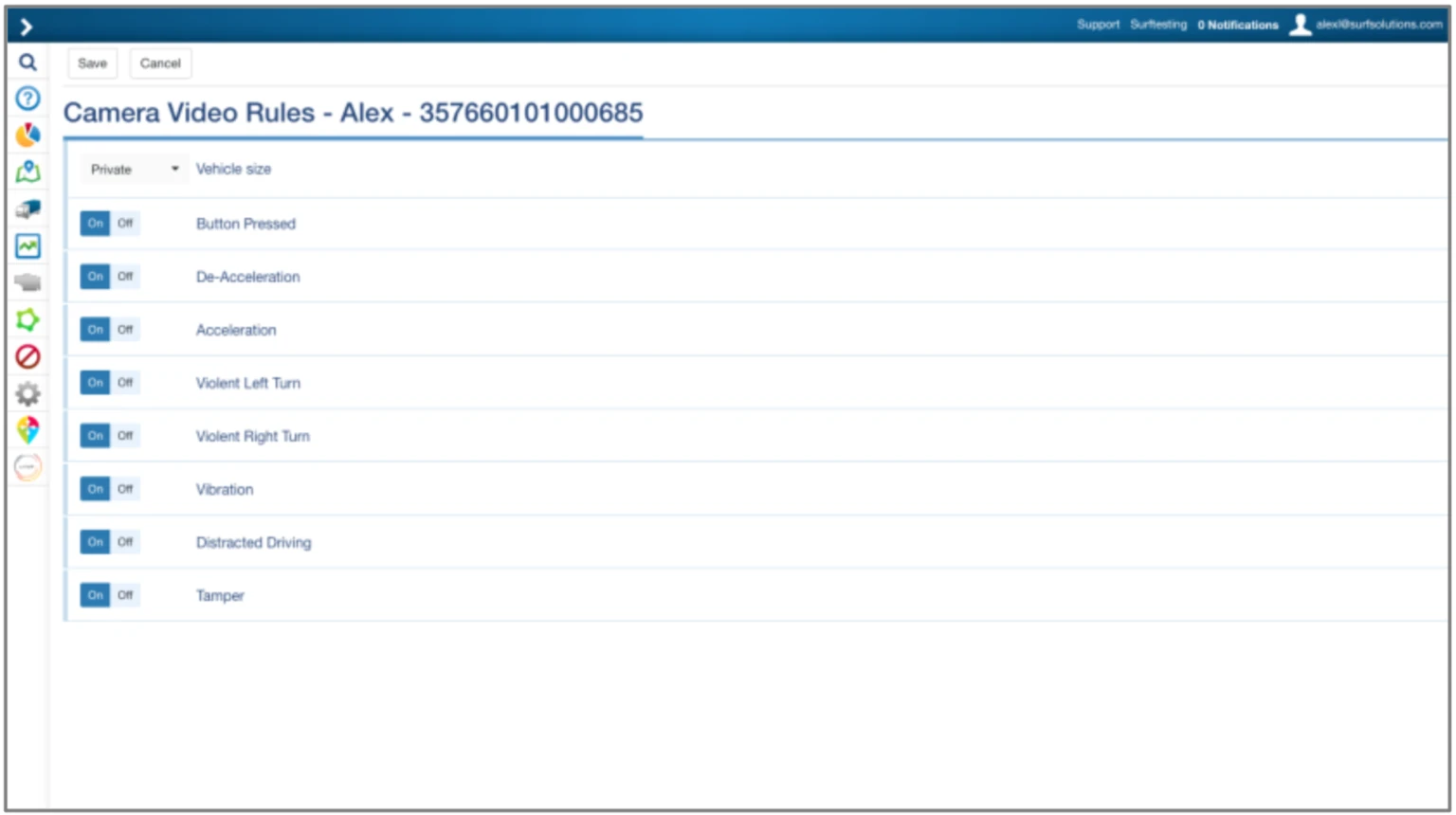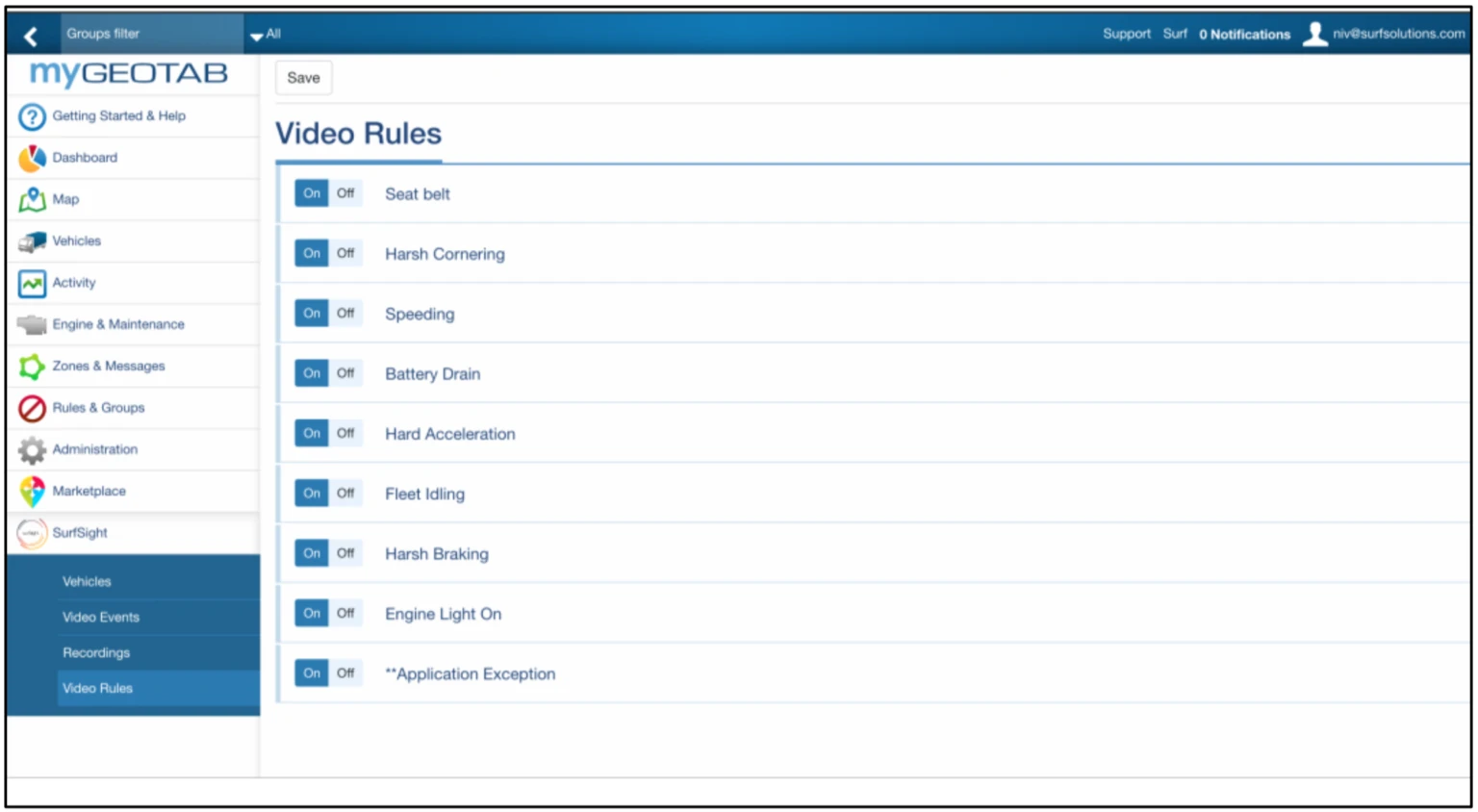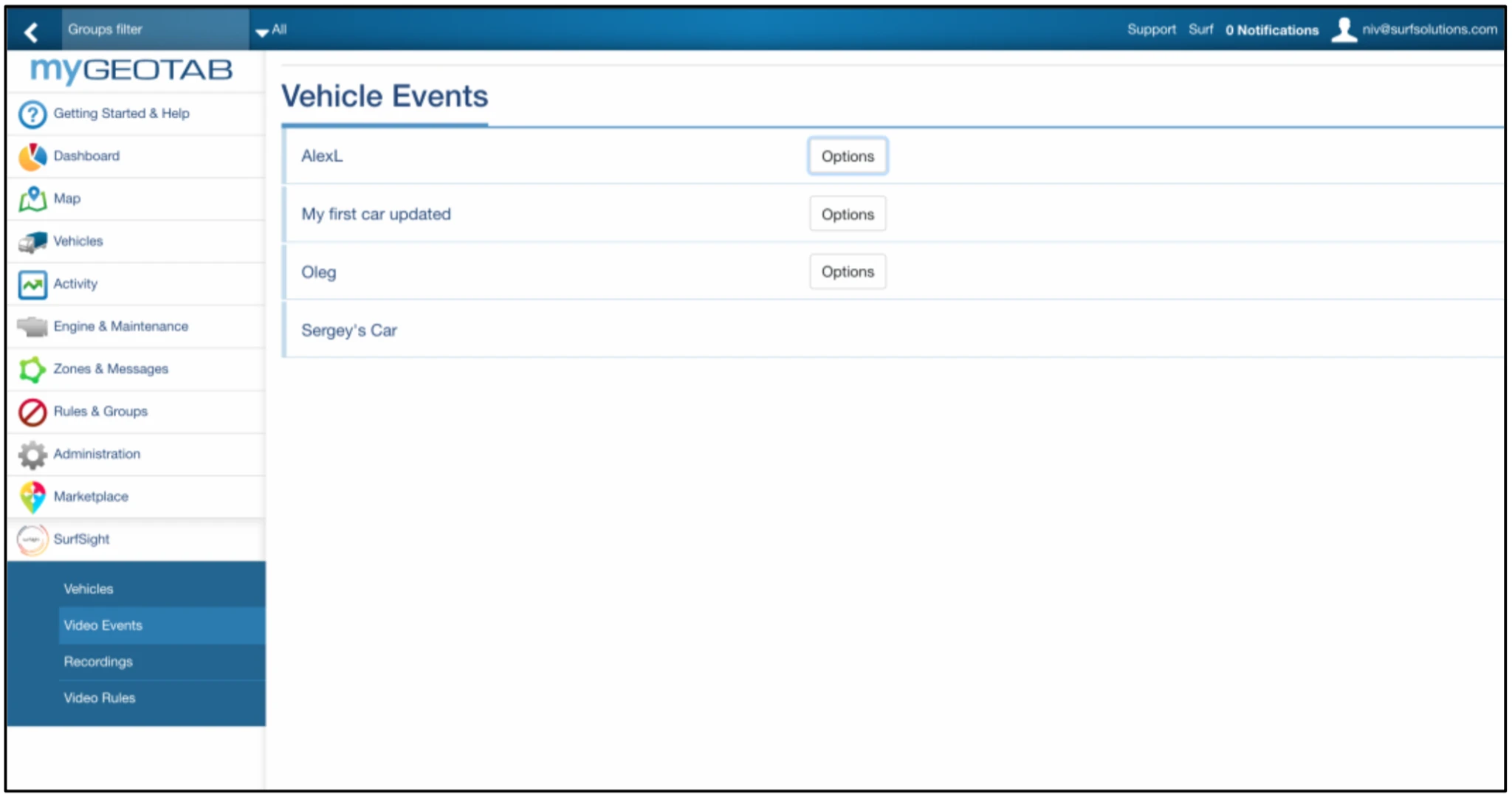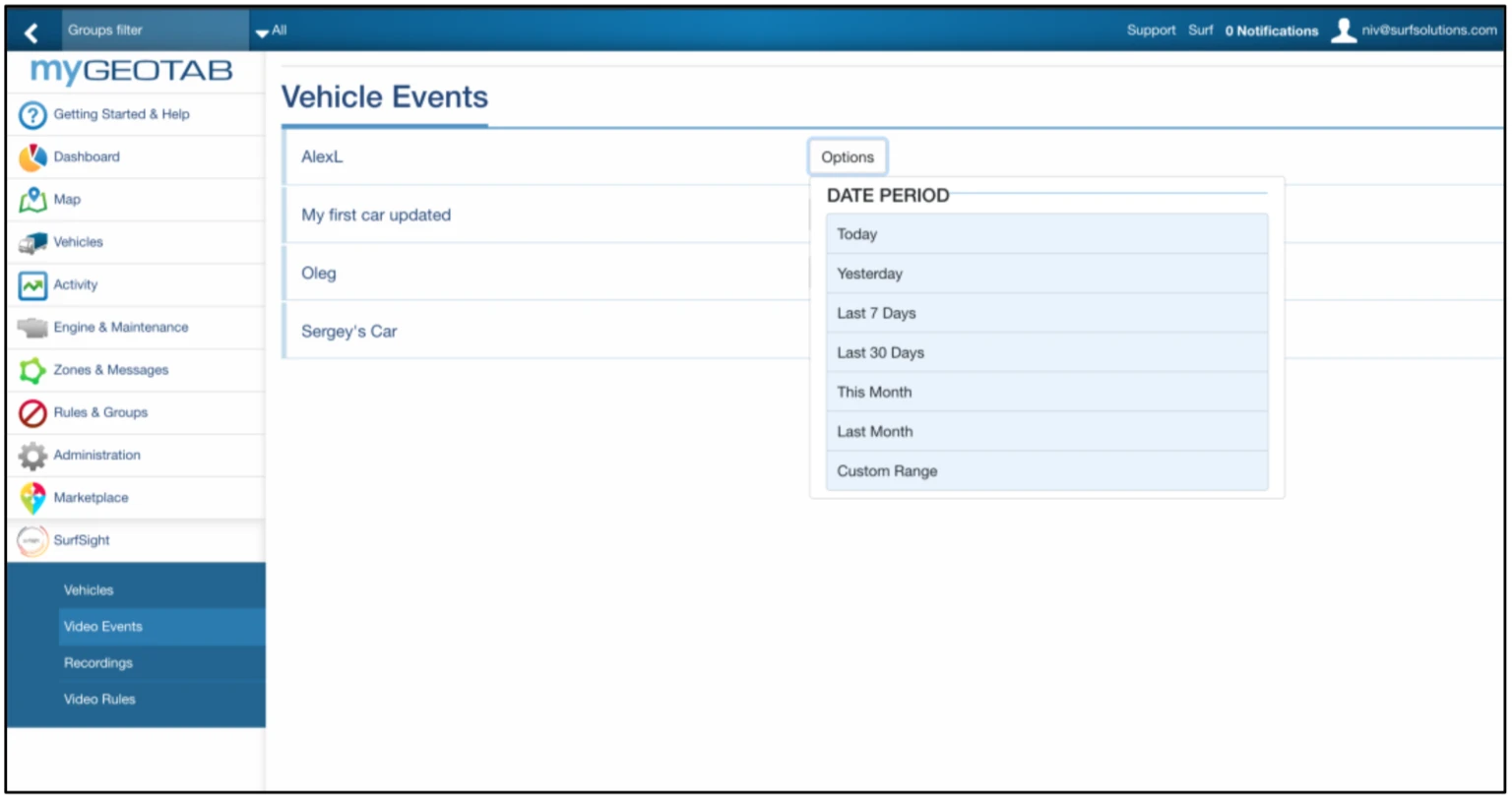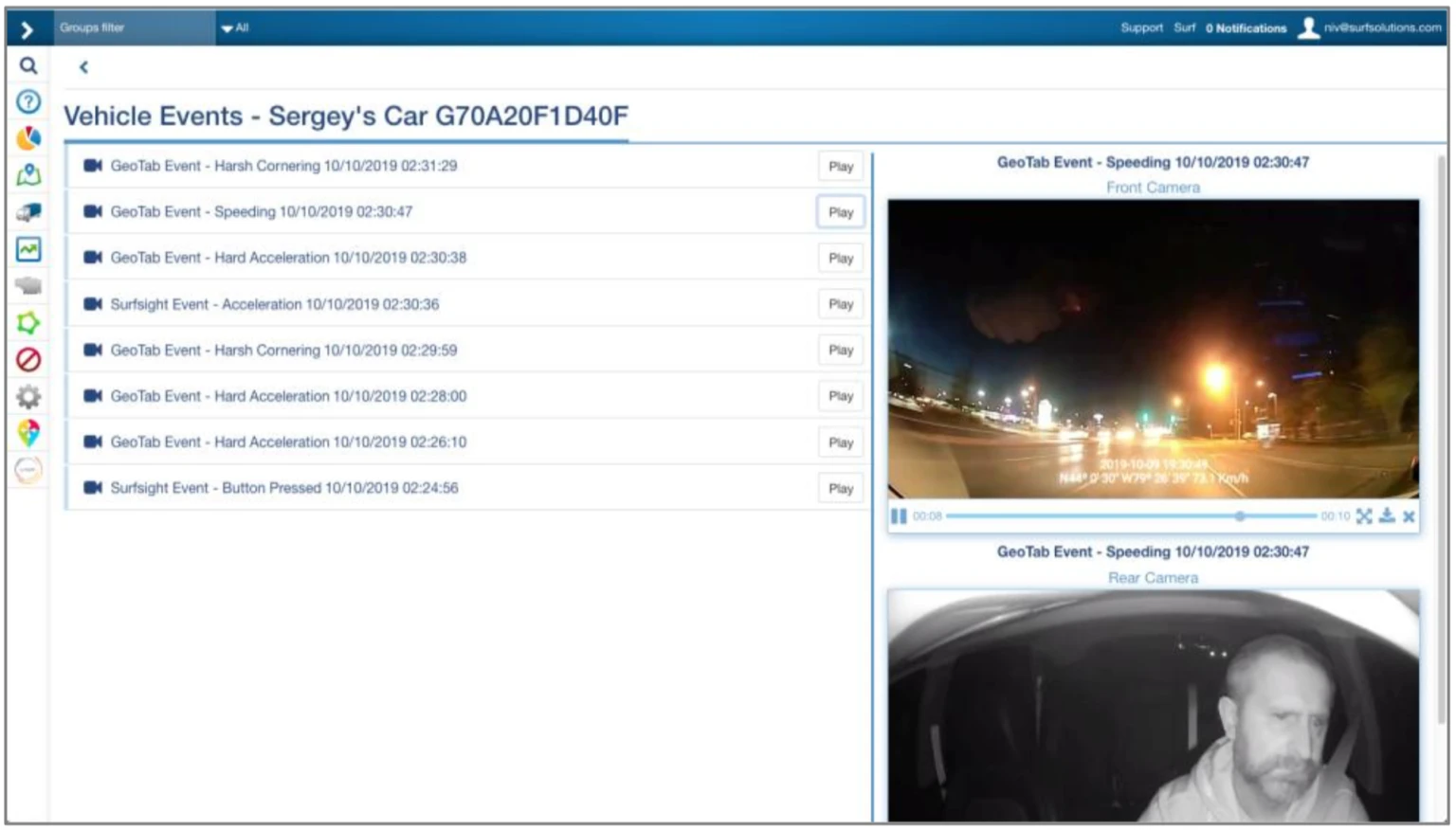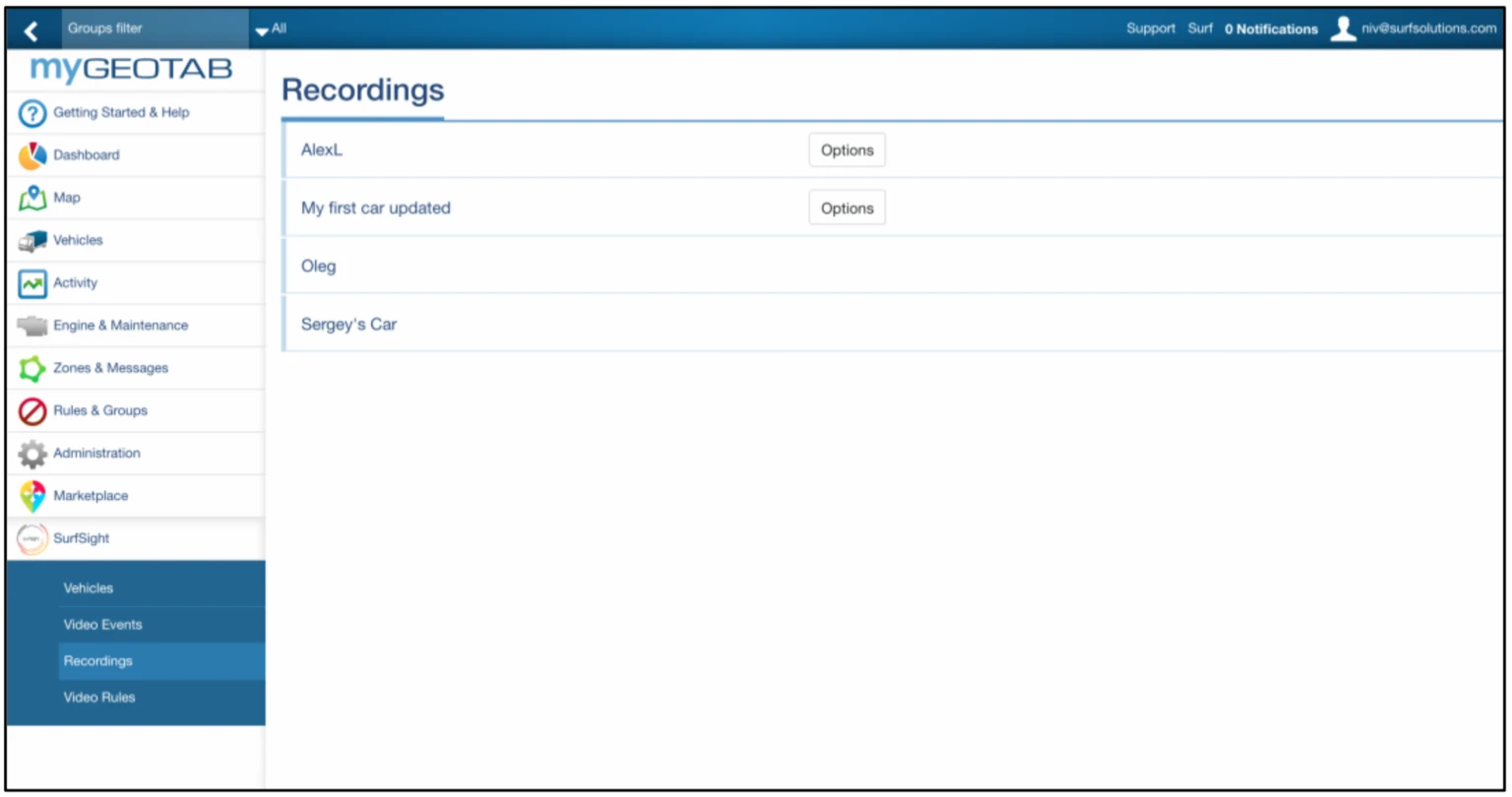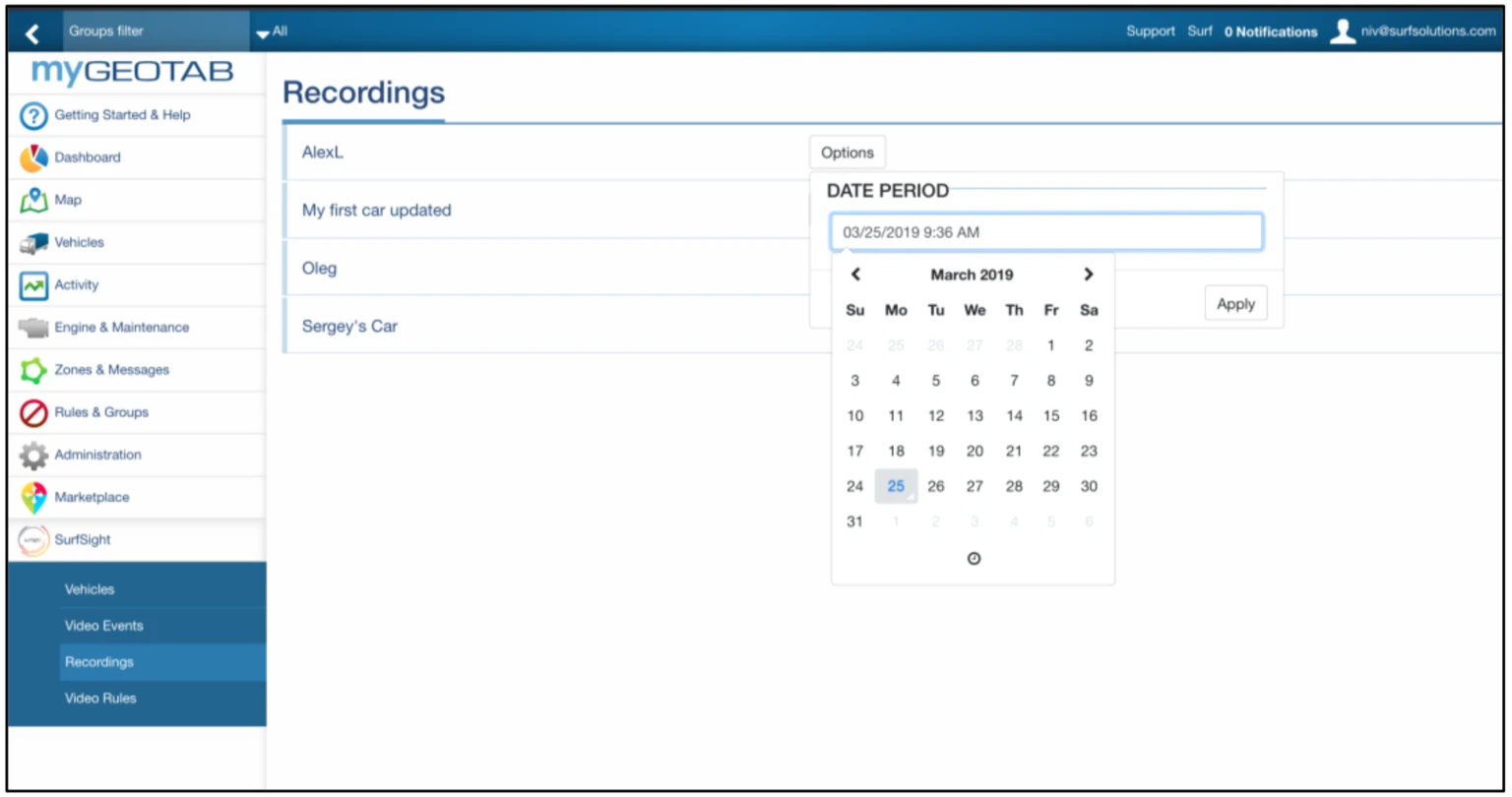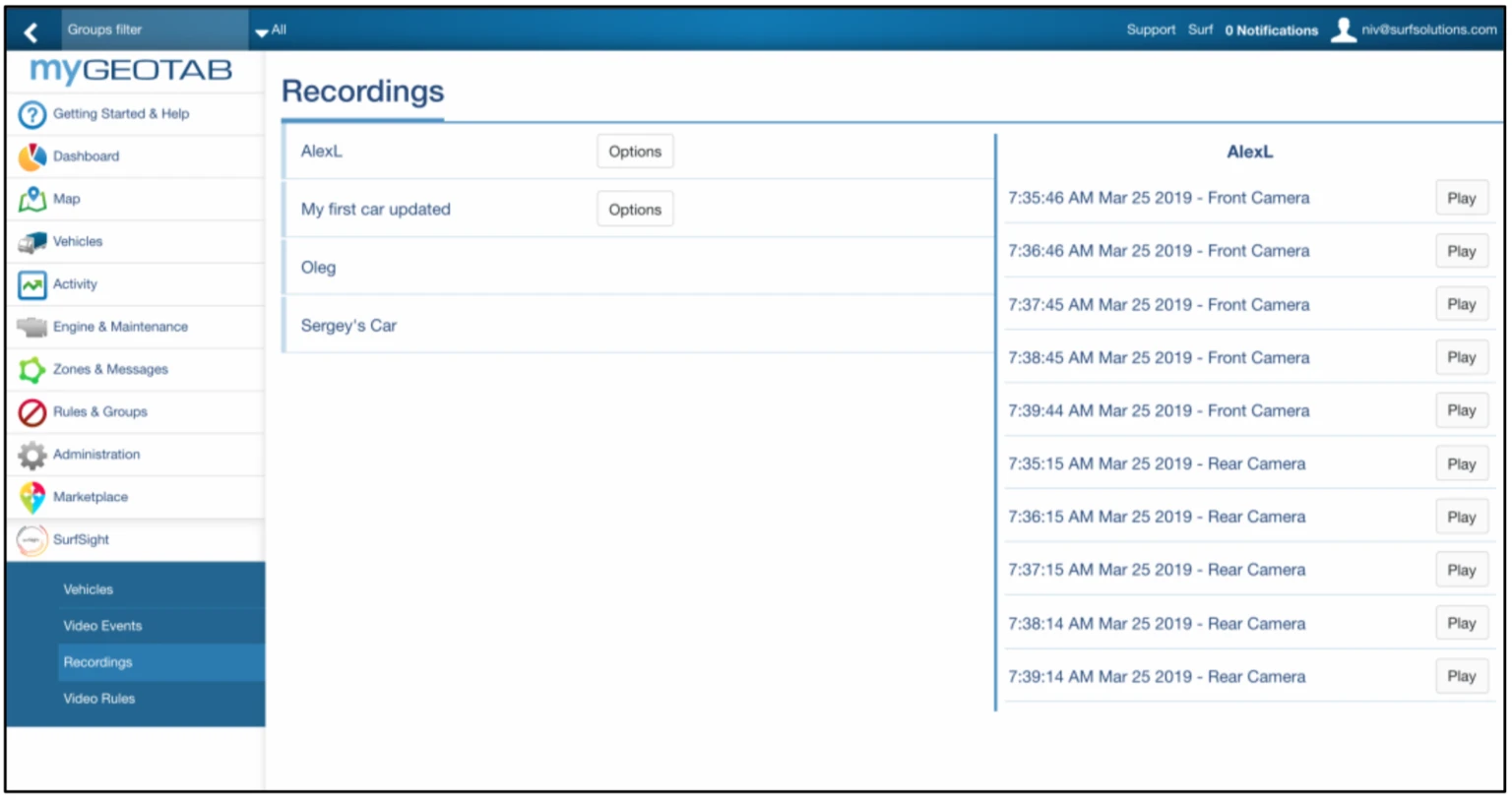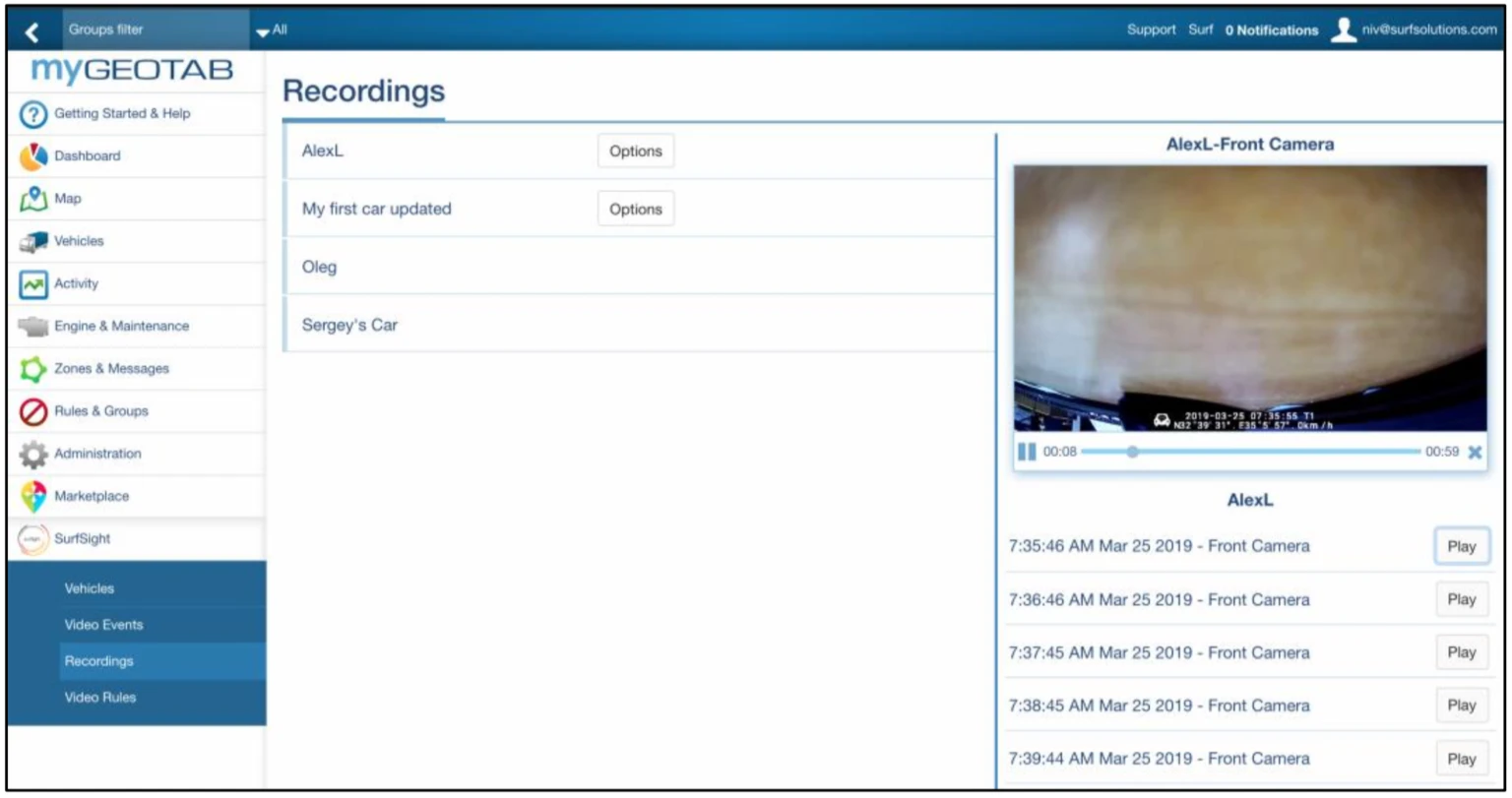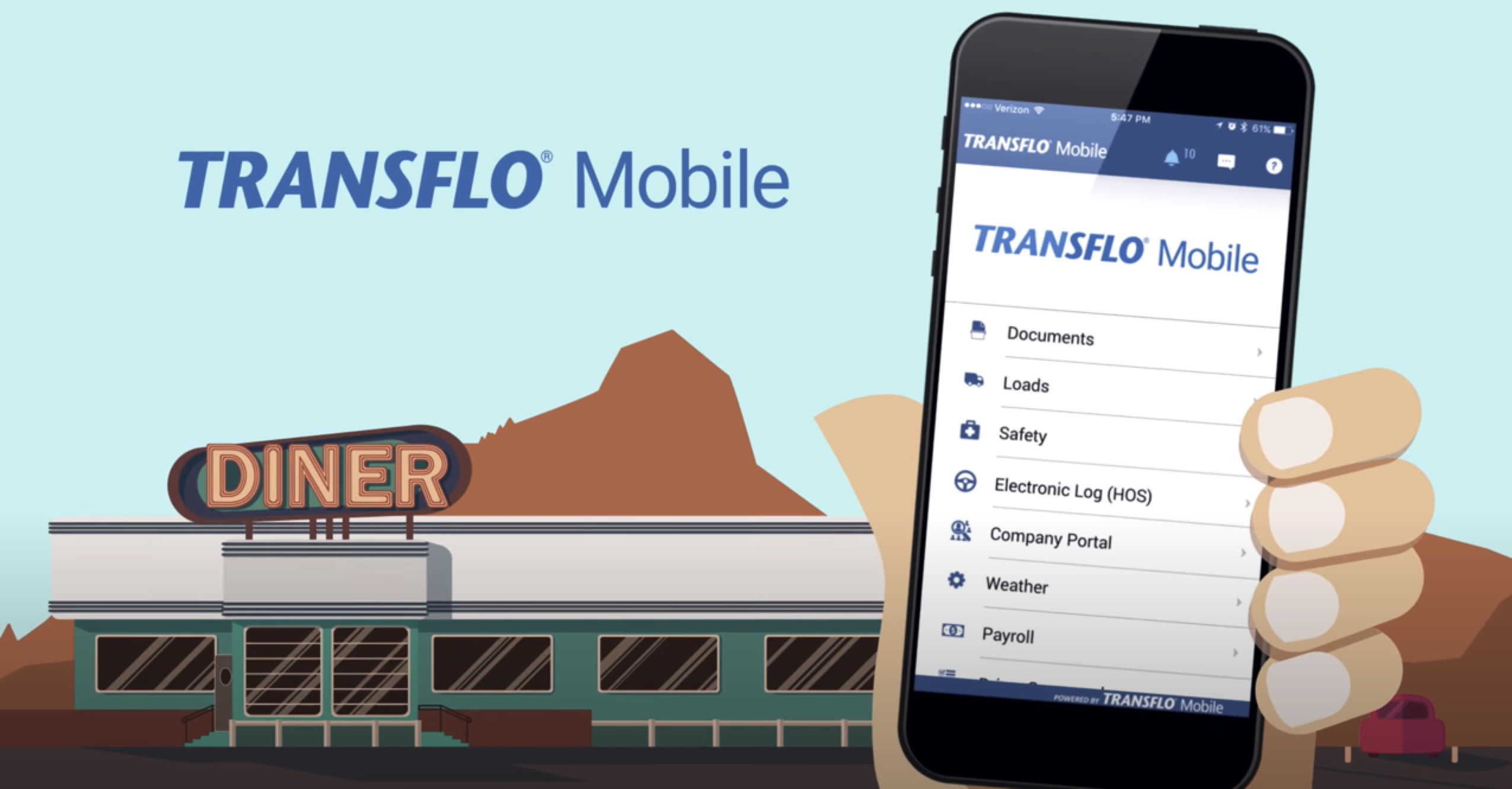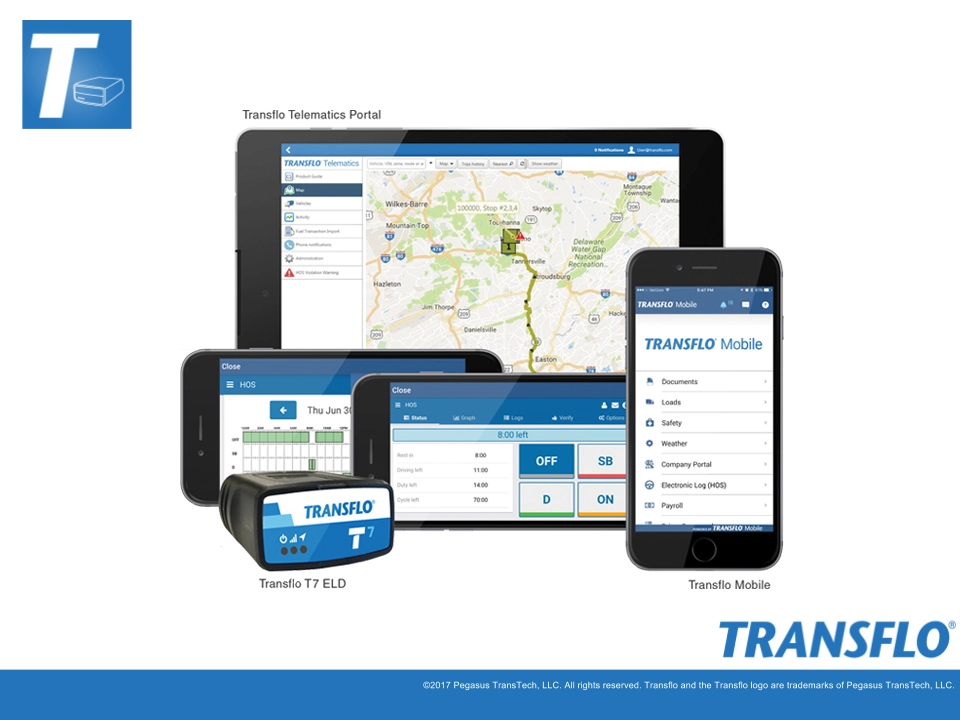1. Getting Started
This section describes the steps to assign a dashcam to a vehicle within your Geotab web-based portal .
1.2 Security
The following Geotab security restrictions effect provisioning and management of Surfsight cameras and events with the Surfsight plugin:
a. Only users with the security clearance true for “Admin Devices” can Add / Delete / Update cameras. All other users will not have the buttons “Add Camera”, “Delete” and “Upgrade” available to them.
b. Only users with the security clearance true for “Administer Exception List” can edit Video Rules and Set Camera rules from the Geotab plugin. All other users will either have the applicable buttons not present and if pressing on the link for Video Rules, there will be text saying “Unauthorized Access”
1.3 Adding a Dashcam to a Vehicle
This section will describe the steps needed to assign a Surfsight dashcam to a Vehicle defined in the Geotab platform.
Prerequisite: The Geotab vehicle needs to be defined in the Geotab system and the Surfsight dashcam needs to be installed.