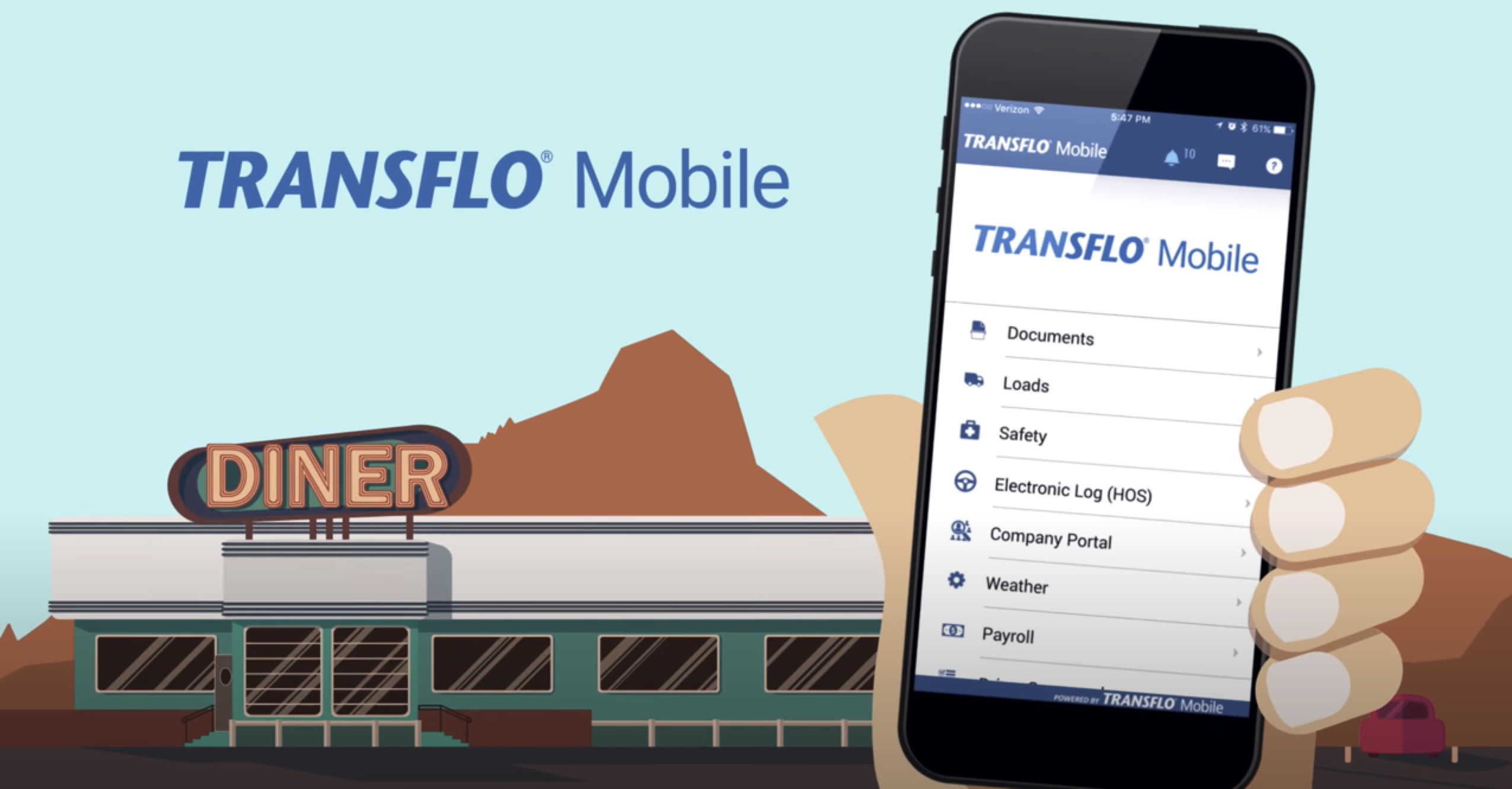
Transflo Mobile
Manage your whole workday – anywhere, anytime! E-Logs, loads, documents, & more.
This helpful training guide details how to install your camera in your truck and more.
| This section describes what has been shipped to you and an overview of the Surfsight AI-12 Dashcam. | ||
 |
 |
 |
| AI-12 Camera | Mounting Bracket | USB Cable |
 |
 |
 |
| Specialty Screwdriver | Optional: OBD Power Adaptor | Optional: Hardwire Kit |
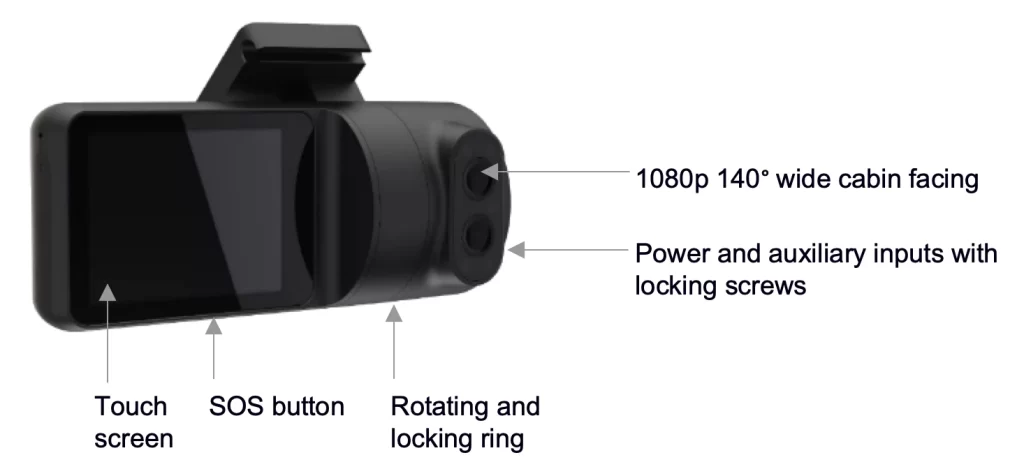 |
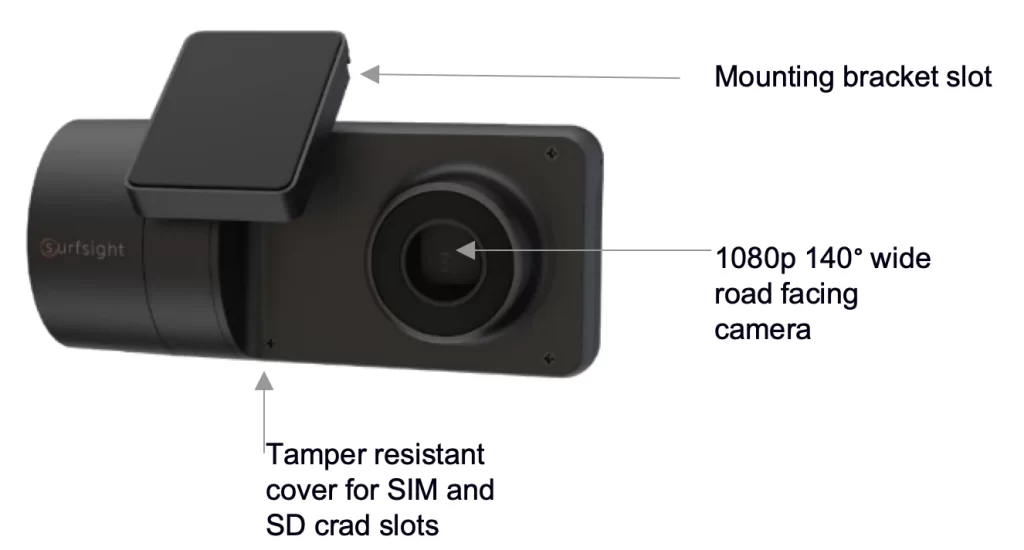 |
|
| Cab Facing | Road Facing | |
WARNING: This type of installation should be performed by a qualified individual or professional only. Working with your vehicle’s power system can be dangerous to both you and your vehicle if you do not know what you are doing! If you have any doubts, please consult a professional.
For up to date support articles and installation guides please visit our support web pages at surfsight.net under Docs.
Install SIM and SD cards, mount, power and aim camera.
The dashcam contains an internal accelerometer that detects dangerous driving behavior to automatically create video events. The accelerometer is not calibrated in advance as the installation in every vehicle is different.
Please follow the following steps to calibrate the accelerometer:
Click on the link to set up your Geotab cloud-based Admin Portal.